שלום חבריא! להלן מדריך שכתבתי, שיוכל לעזור לחדשים מכם לערוך ולשחק קצת עם קטעי ווידאו קצרים. כי מי מאיתנו לא רוצה להשתעשע עם עריכת ווידאו?
אז דבר ראשון: למה דווקא Vegas?
יש הרבה תוכנות טובות לעריכת וידאו בשוק, אחת המובילות והידועית היא דווקא פרמיר. אנחנו נשתמש פה בווגאס מ-2 סיבות: היא מאוד ידידותית למשתמשים חדשים שלא מנוסים בעריכה וידאו, והיא קלה (ההפך מכבדה) יחסית לתוכנות אחרות.
אז, שנתחיל?
שלב ראשון - סידור סביבת עבודה נוחה.
כדי להבטיח שכולנו מדברים באותה שפה, יש לסדר את סביבת העבודה בצורה נוחה וידידותית. התוצר הסופי אמור להיראות כך:
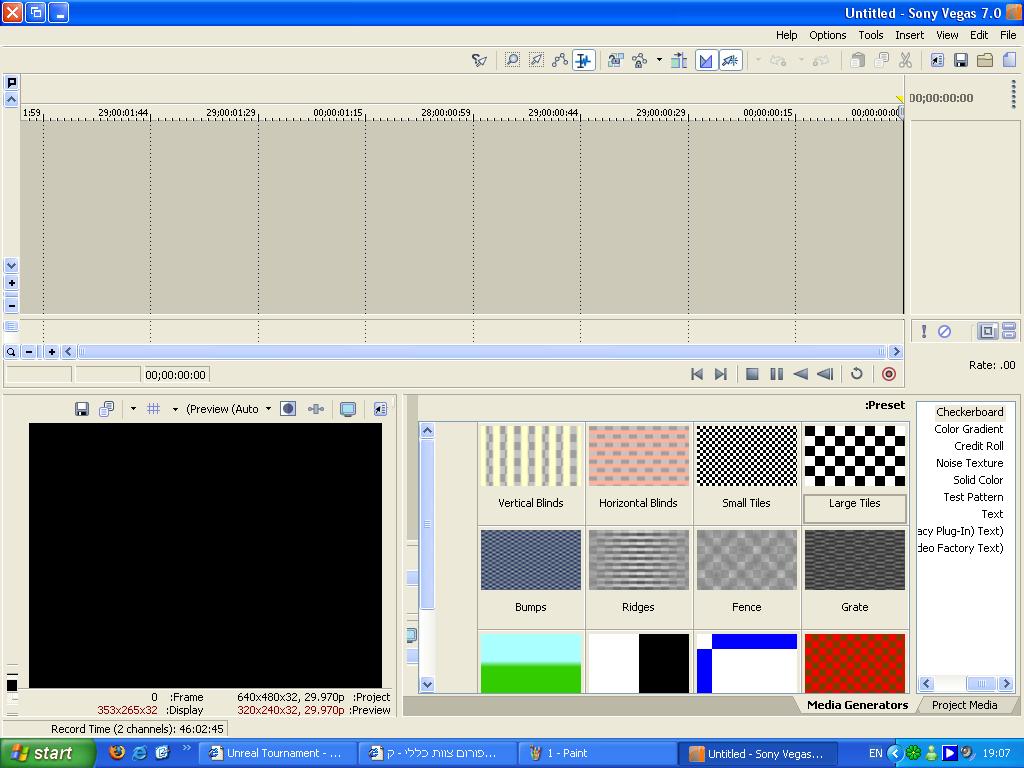
ניתן להגיע אליו אם נפתח את התוכנה בפעם הראשונה, נלך ל- View, ונוריד את כל ה-V מהחלונות שלא באמת זקוקים להם.
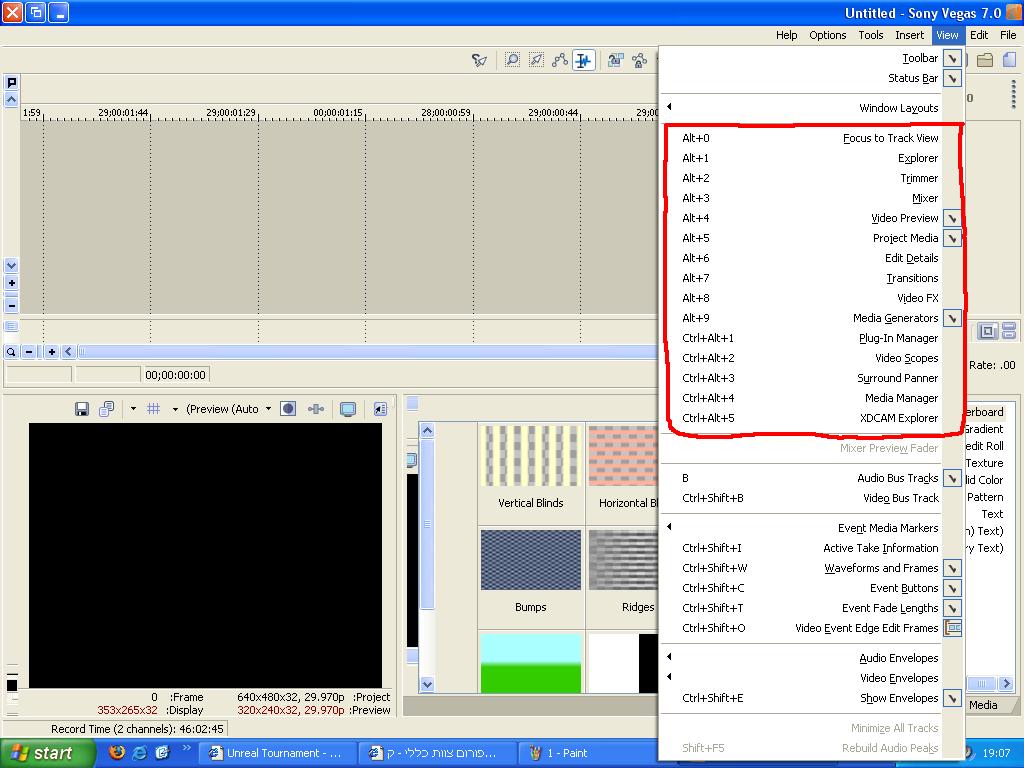
*במידה ומשהו השתבש לכם בחלון העבודה, תמיד תוכלו ללכת ל- View -> Window layout -> Load defult
עכשיו כשסביבת העבודה שלנו בסדר, בואו נתחיל להתעסק עם המדיה.
חלק שני - הכנסת המדיה
נכניס את קובץ הוידאו והאוודיאו שאנחנו רוצים הישר אל החלון המרכזי, ויפתח באופן אוטומטי סרגל שמכיל את התוכן. הדבר יראה כך:
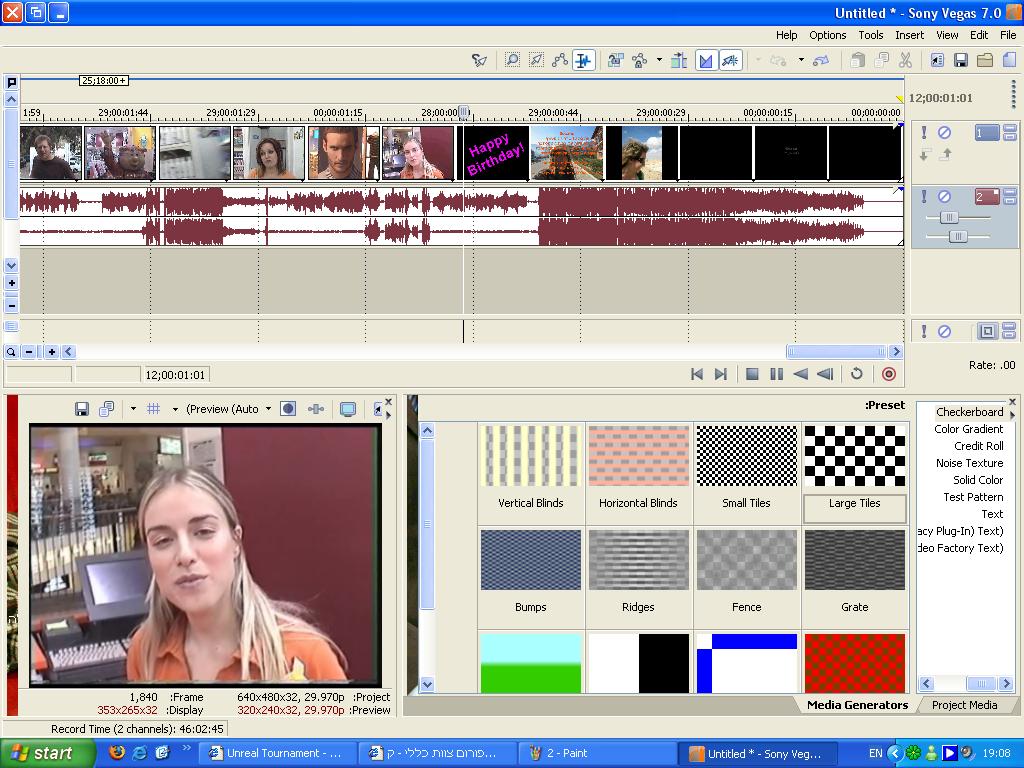
יש לשים לב שבצד הסרגל של האוודיאו יש ידית שאיתה אפשר לקבוע את גובה הקול. בעזרת פתיחת 2 סרגלים שונים, אחד למוזיקה ואחד לדיבוב, ניתן להחליש את המוזיקה לרמה של מוזיקת רקע.
כדי להקליט קול, יש ללחוץ על העיגול האדום, לקבוע תיקיה שבה ישמרו כל קבצי ההקלטה, ופשוט לדבר...
חלק שלישי - עריכה.
באופן כללי הממשק מאוד טבעי. כדי לבחור קטע כלשהו, לוחצים עליו. כדי להעביר אותו מקום - גוררים אותו, כדי להאריך\לקצר את הקטע - ניגשים לקצה ומאריכים\מקצרים וכדי להגדיל\להקטין את קנה המידה שבו אתם מסתכלים על הקטע, מסובבים את הגלגלת. אלה הפעולות הבסיסיות ביותר. רק צריך לשים לב שכדי לבחור מספר קטעים, יש לבחור אותם אחד אחד בתוספת החזקת מקש ה- CTRL, ולא לגרור קופסאת בחירה.
כדי לבצע חתך בקטע הוידאו, פשוט סמנו את הקטע (ניתן לראות שהחלקים הלבנים שבין התמונות הפכו לכחולים).
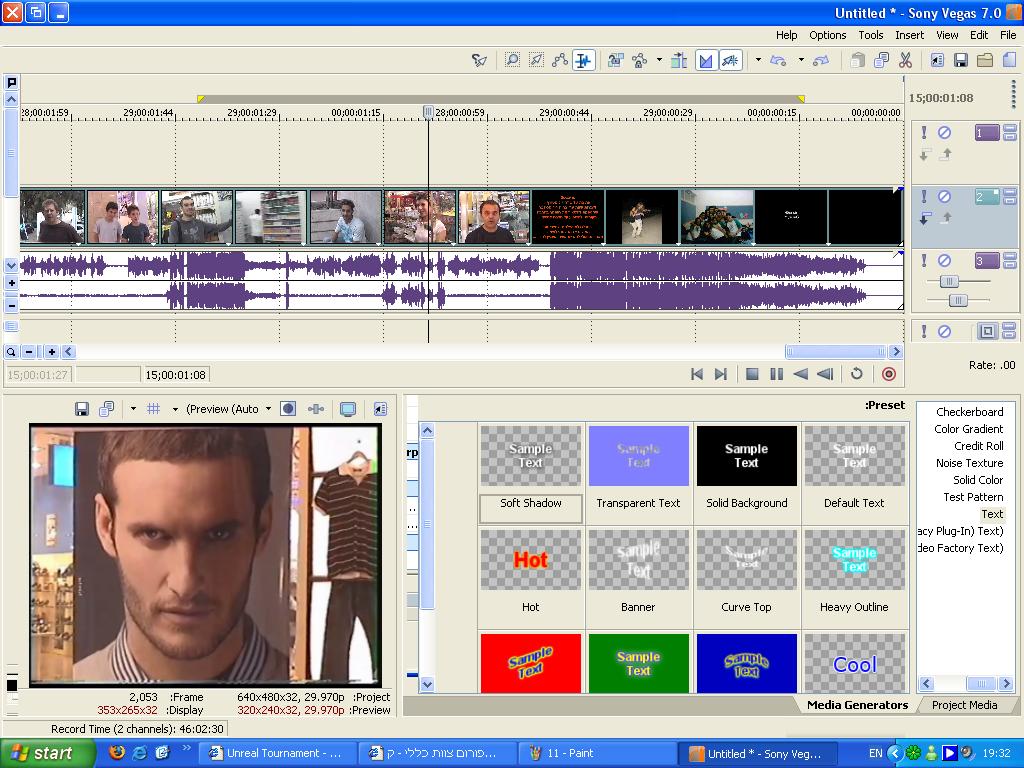
כעת, לחצו על מקש ה- S במקלדת.
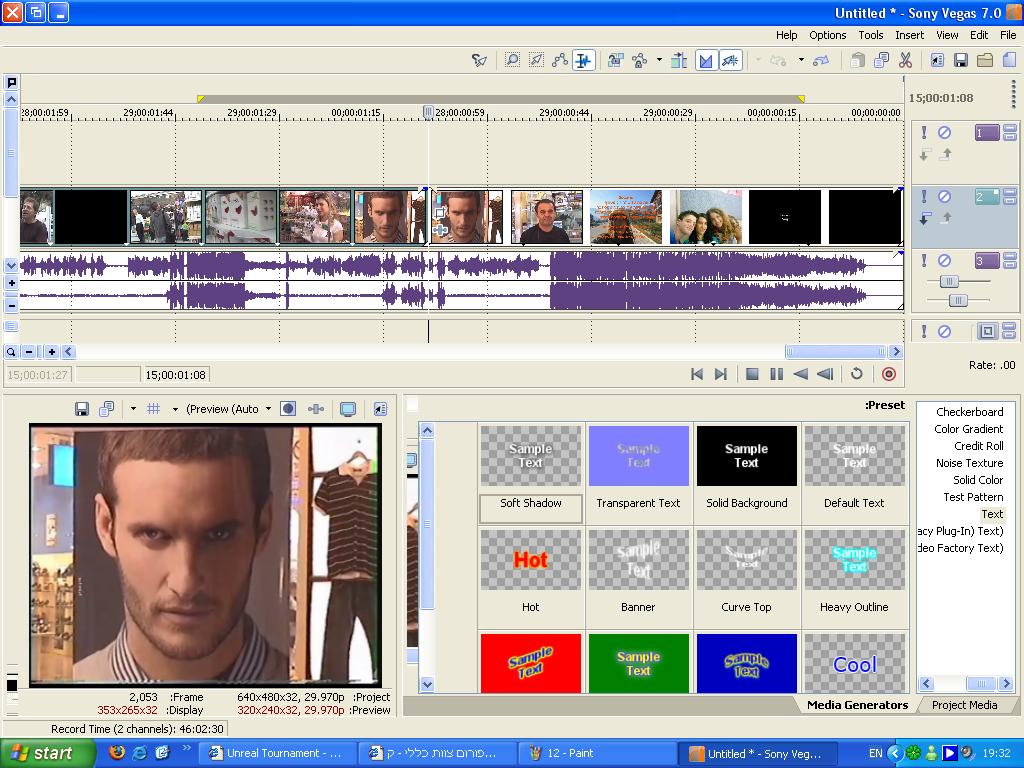
הרי לכם קטע וידאו שהיה פעם אחד, מחולק ל-2.
שימו לב, אם תקחו את קטע הוידאו ותגרורו אותו על קטע וידאו אחר, באופן אוטומטי יתקבל מעבר של Desolve בין שני הקטעים:
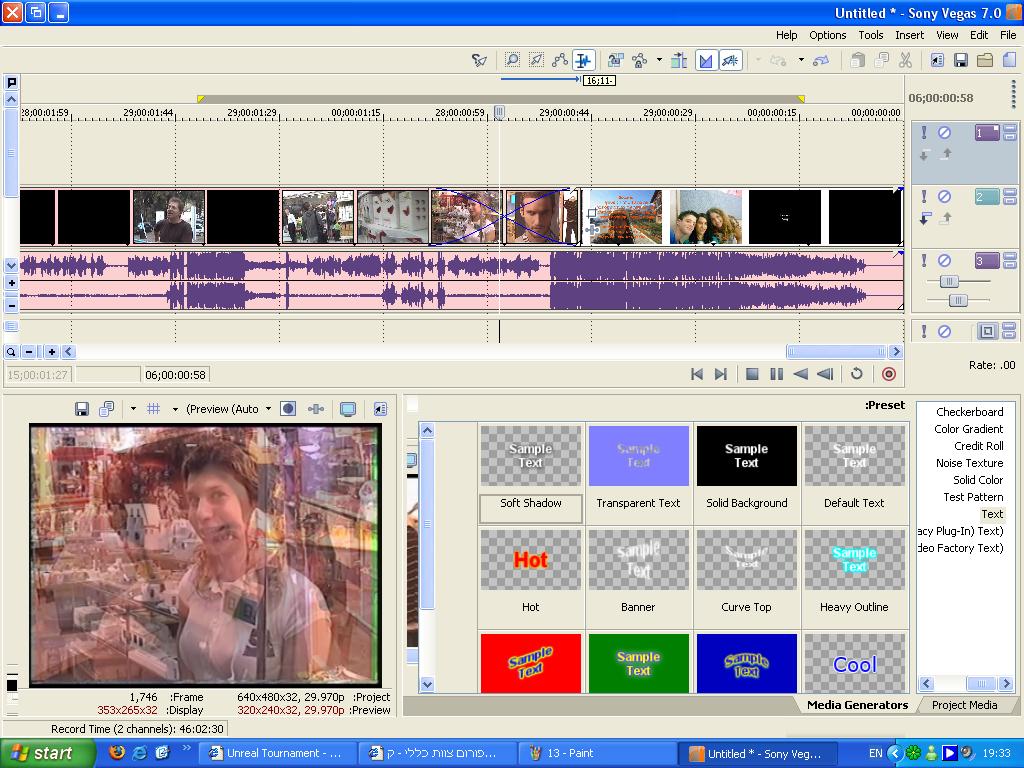
ניתן גם לראות שבמידה ולאחר שקטע נתחתך, תרצו להאריך אותו בצד שבו התבצע החיתוך, תווכחו לדעת שהקטע הראשון כלל לא הופרד, אלא פשוט קוצץ. ניתן להרחיב כל אחד מהקטעים שנחתחו חזרה לגודלם המקורי.
חלק רביעי - עבודה עם שקופיות.
אתמקד בעבודה בשקופיות משום שהיא מקרינה הרבה מאוד על עבודה עם אפקטים, ועם שכבות וידאו מרובות.
כדי להעלות שקופית, יש לגשת לצד ימין התחתון של המסך, ולגרור את סטייל השקופית שברצונכם להכניס. נותן להכניס שקופית אל תוך הסרגל הראשון (ובכך היא תבוא על חשבון הקטע שמתחתיה), או לחילופן, אם ברצונכם להעלות שקופית עם הוידאו, אתם צריכים לפתוח סרגל וידאו שני (ע"י הקשה עם הלחצן הימני על האיזור של ראשי הסרגלים), ולדאוג שהשקופית תהיה בסרגל שגבוהה מהוידאו - ככל שקטע וידאו גבוהה יותר פיזית בסרגל, כך הוא בשיכבה גבוהה יותר בתוצר הסופי.
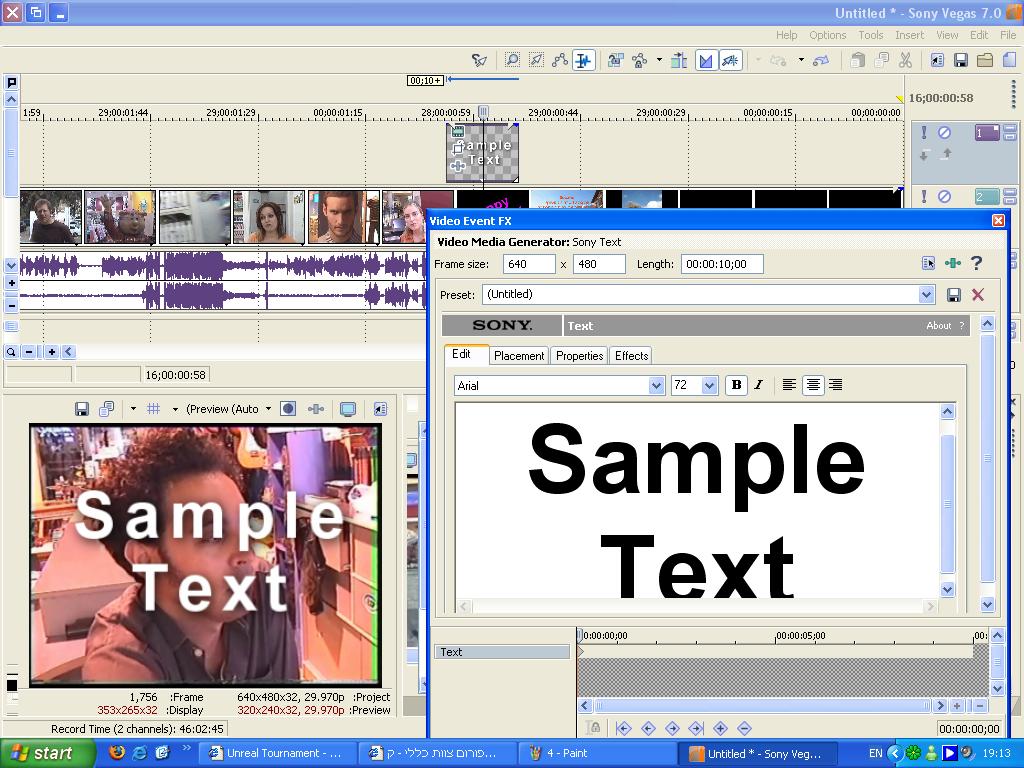
כפי שניתן לראות בתמונה, נפתח לכם מסך ההגדרות של השקופית. החוצץ הראשון נוגע לטקסט עצמו. (תלוי בגירסא, אבל במידה ואתם כותבים בעברית, זה יצא הפוך משום מה :X, לכן עדיף שכתיבה תתבצע באנגלית)
החוצץ השני נוגע למיקום הטקסט
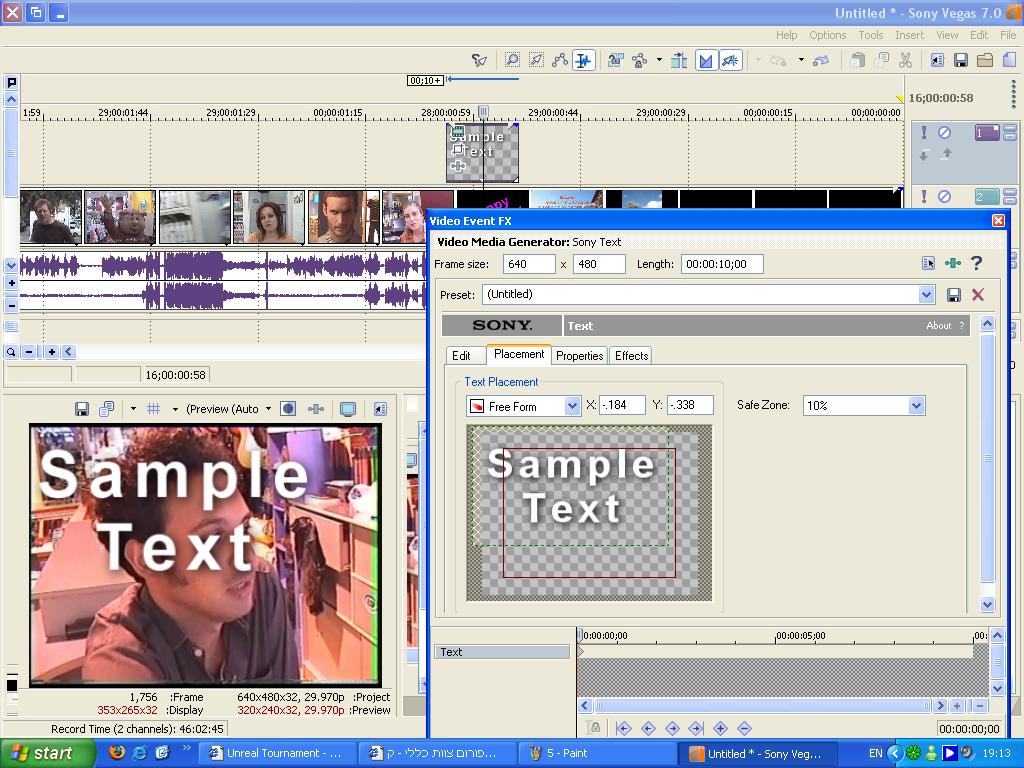
החוצץ השלישי כבר נוגע לעיצוב הבסיסי של השקופית והטקסט -ניתן לקבוע את צבע השקופית והטקסט, כמות השקיפות\אטימות שלהם, וכן את גודל הטקסט, הפרדת השורות והפרדת האותיות.
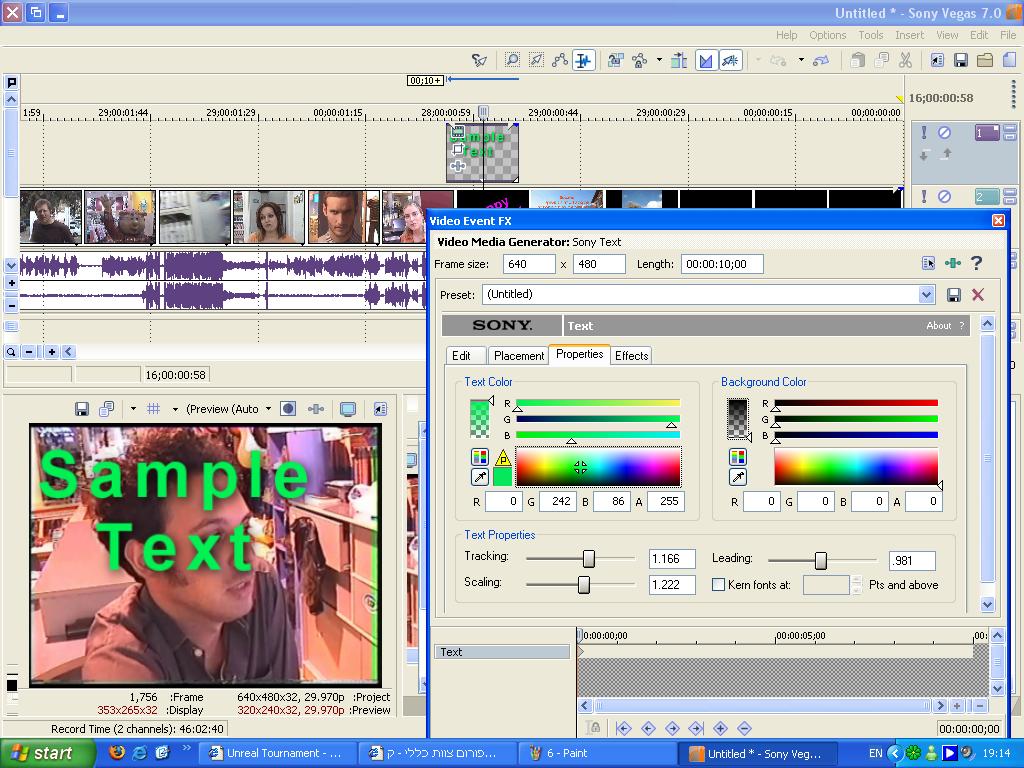
החוצץ הרביעי נוגע לעיצוב מתקדם של הטקסט, כאשר ניתן לקבוע קו חיצוני, עיצוב צורה וצל.
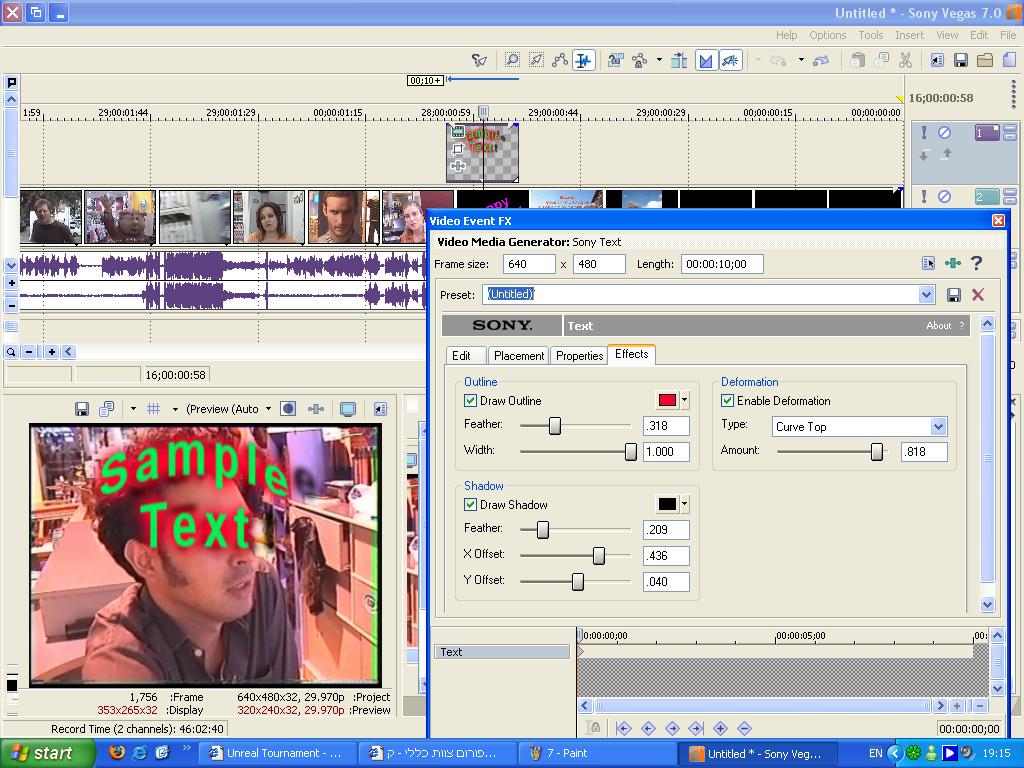
חלק חשוב ביותר לאפקטים, אך קיים בין היתר גם בשקופיות, הוא המארקרים. מהם הם בעצם? המארקרים הם אותם מעויינים קטנים שניתן למצוא בתחתית חלון העיצוב. הם אלה שגורמים לתהליכים להראות חלק - במידה ואתם רוצים להכניס את הטקסט בפייד, במידה ואתם רוצים לצבוע את הטקסט לאט לאט, או אפילו אם אתם רוצים שהוא יזוז - הכל אפשר לעשות עם המרקרים.
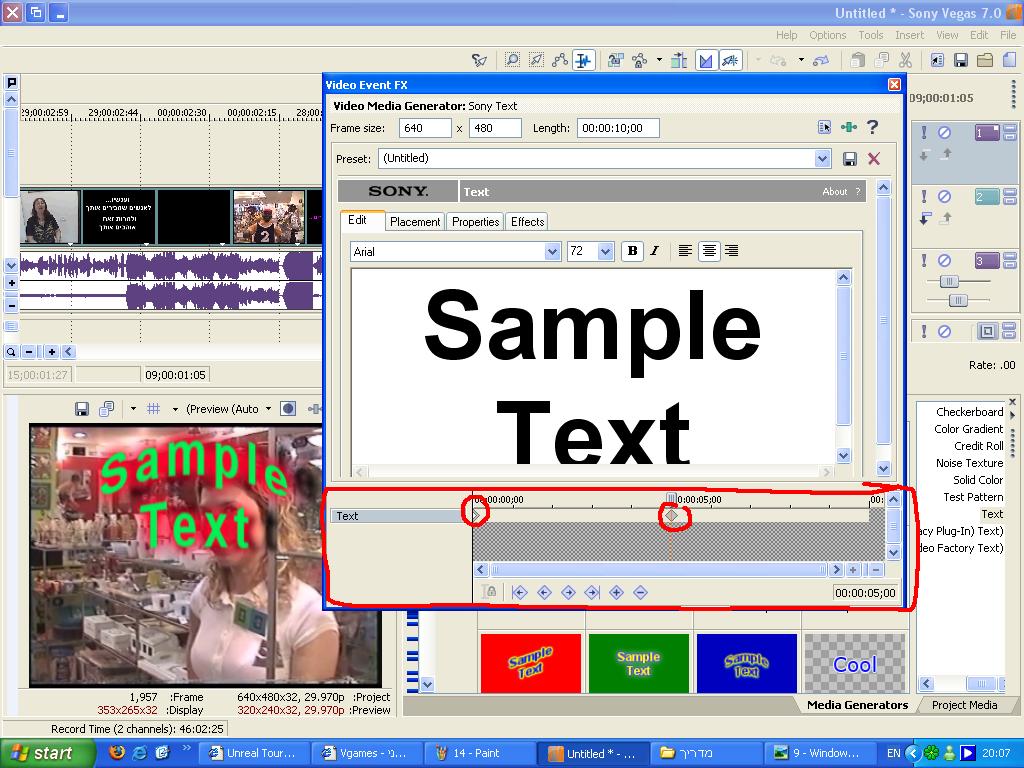
ניתן לראות שהחלון הקטן מראה את חלון הזמן של קטע הוידאו המדובר. זאת אומרת - אמצע החלון = אמצע קטע הוידאו. כאן אפשר לראות שיצרתי מצב בו המרקר הראשון הוא הגדרה שבו הטקסט הוא לבן ולא מעוצב, בעוד המרקר השני הוא ירוק, אדום ועגול. בכל הזמן שבין המרקרים, ההגדרות ישתנו כך שיראה כאילו מדובר על שינוי הדרגתי.
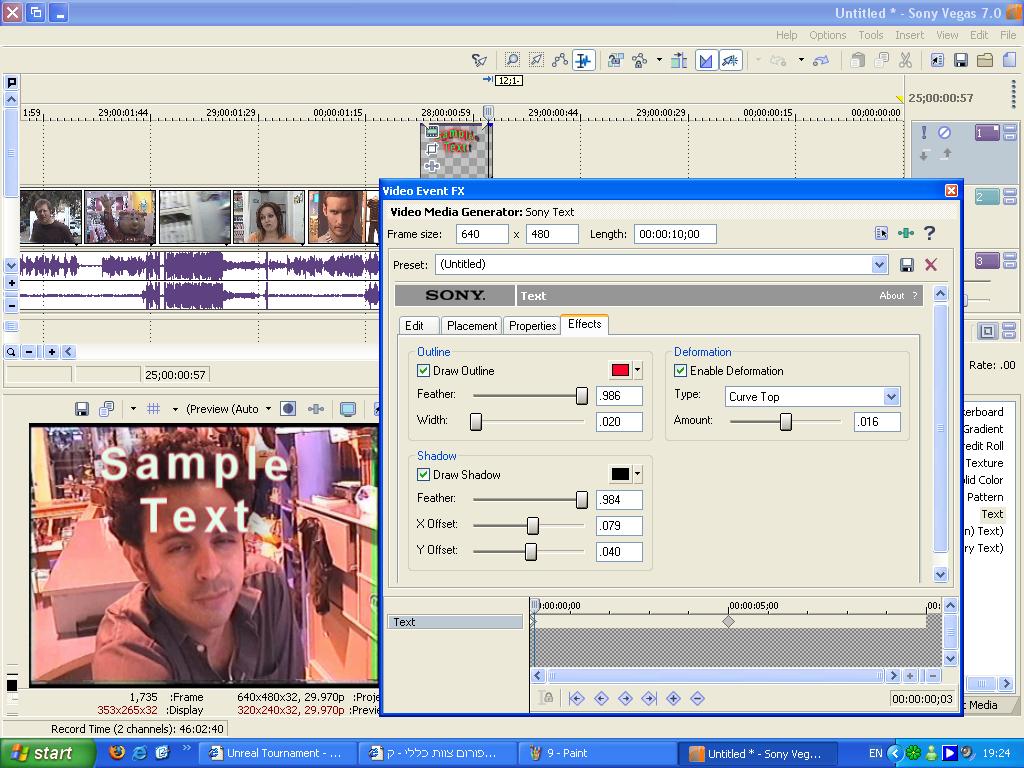
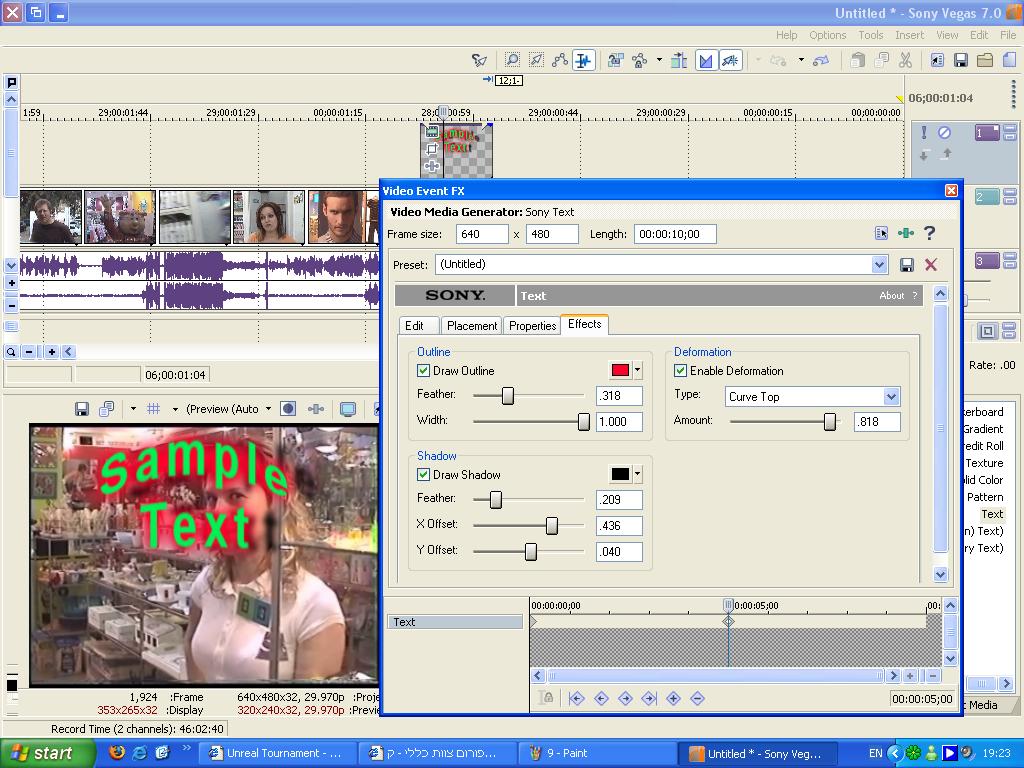
עם המארקרים אפשר לקבוע שינוי בכל ההגדרות, פרט לכיתוב השקופית. אותם מארקרים פועלים בדיוק באותו אופן באפקטים - למשל, כדי ליצור פלאש, תוכלו להשתמש באפקט שמשנה את רמת הבהירות של הוידאו, ופשוט לשחק עם המארקרים כך שהיא תעלה באופן חד ברגע מסויים.
ברגע שתסתכלו על כל קטע וידאו, תראו לפחות 2 מלבנים קטנים בסופו שישלחו אותכם להגדרות שלו. המלבן התחתון ישלח אותכם להגדרות האפקטים של הקטע, המלבן שמעליו ישלח אותכם להגדרות המיקום. בשונה מהמיקום שיש בהגדרות השקופית, המיקום הנ"ל הרבה יותר פרוע. בנוסף - מדובר על מיקום החלון כולו, ולא רק על מיקום הטקסט. כך ניתן לסובב את החלון, להקטין אותו, או לעשות איתו כל דבר שהוא. הדבר לא בולט משום שרקע השקופית הוא שקוף, אך כך ניתן להריץ 2 קטעי וידאו בו זמנית, כאשר אחד מהם מוקטן - פשוט לשנות את הגדרות המיקום.
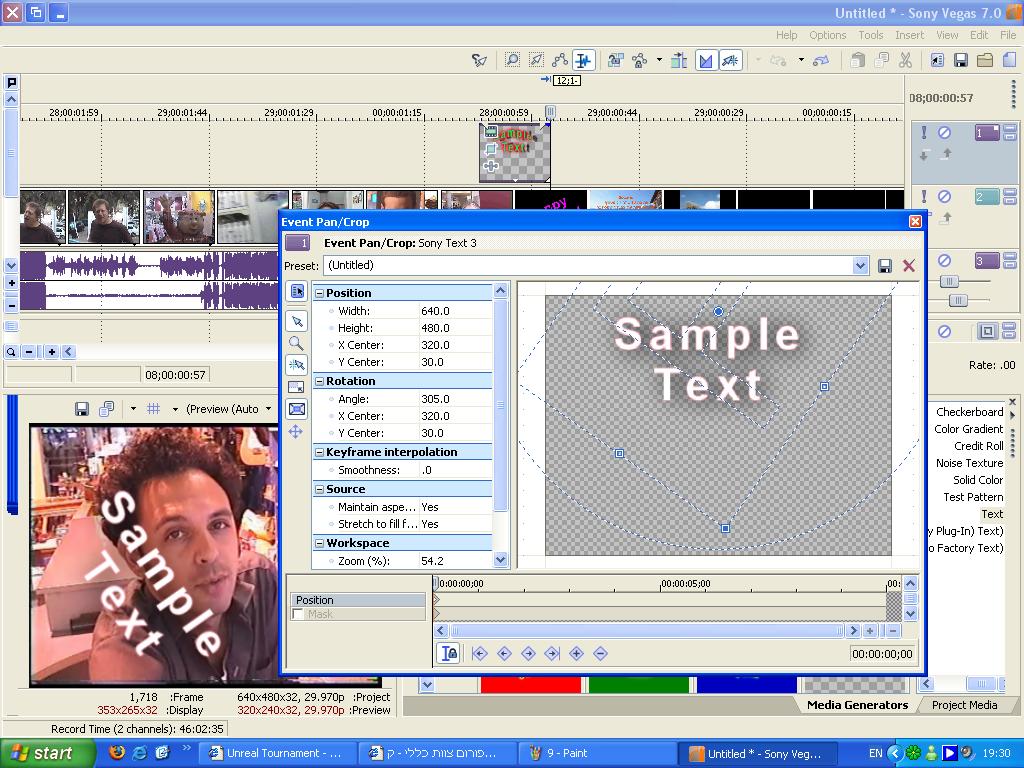
חלק חמישי - אפקטים.
כדי לגשת לחלון האפקטים והמעברים, יש ללכת ל- View ולסמן V ליד Video FX או Transitions. ההבדל הוא ש- Video FX הם אפקטים למשך הוידאו, בעוד Transitions הם מעברים מסוגננים בין קטע לקטע.
אין הרבה מה להרחיב על האופציות הנ"ל - ניתן לראות בבירור מה עושה כל אפקט או מעבר, וכדי להחיל אותו, פשוט גררו אותו אל הוידאו. הידע הנרחב ביותר בנושא אפקטים נרכש ע"י משחק עם האפשרויות שלהם. את הידע לגבי השימוש שלהם כבר יש לכם :)
בכל שאלה טענה או מענה (כי אני יודע שלא הסברתי פה הכל...) ניתן לפנות אל המבינים, כאן : http://forum.vgames.co.il/showthread.php?t=1022819
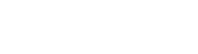




























תגובות
1
00:34 25.06.2007 | UnderDawg
UnderDawg
תודה רבה
2
08:36 05.07.2008 | אריק (אורח)
אריק (אורח)
תודה רבה!!!
תודה רבה !!!
3
| פורסם ע"י